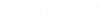建立部署影像
-
在命令列中,前往包含 MicroStation 安裝可執行檔的資料夾,並使用 /layout 命令執行可執行檔。
「MicroStation 安裝精靈」即會開啟。
- (選擇性的) 若要在安裝 MicroStation 時執行伴隨安裝 (伴隨功能或伴隨產品),請執行下列動作:
- (選擇性的)
對預設 MicroStation 組態進行變更:
- 按一下 MicroStation 旁的設定按鈕。 「應用程式安裝位置」頁面將會開啟。
-
若要變更 MicroStation 的安裝路徑,請按一下應用程式路徑欄位旁的瀏覽按鈕
 。
。
在開啟的瀏覽資料夾對話框中,瀏覽至要安裝 MicroStation 所在的磁碟機和資料夾,然後按一下確定。
- 按下一步。 組態頁面將會開啟。
-
若要變更提供的組態的路徑,請按一下組態路徑欄位旁的瀏覽按鈕
 。
。
在開啟的瀏覽資料夾對話框中,瀏覽至要提供預設組態所在的磁碟機和資料夾,然後按一下確定。
-
若要設定自訂或共用組態,請選取自訂組態 (以及提供的組態)選項按鈕。然後,按一下網路組態欄位旁的瀏覽按鈕
 。
。
在開啟的瀏覽資料夾對話框中,瀏覽至自訂組態所在的磁碟機和資料夾,然後按一下確定。
- 按下一步。 部署影像設定頁面將會開啟。
-
變更部署影像設定。
依預設,會選取被動 UI 模式。
-
若要變更部署影像位置,請按一下「部署影像位置」路徑旁的瀏覽按鈕
 。
。
在開啟的瀏覽資料夾對話框中,瀏覽至要安裝產品所在的磁碟機和資料夾,然後按一下確定。
- 按下一步。 功能頁面將會開啟。
- 在功能清單中,視需要開啟或關閉功能。
- 按一下完成。
-
-
閱讀授權合約之後,若您瞭解並同意授權合約的條款和條件,請選中我接受使用者授權合約條款勾選框。
注意,若要安裝此產品,您必須同意接受此授權合約。選中勾選框後,精靈底部會顯示設定按鈕。
- 按一下配置。
-
按一下完成結束「MicroStation 安裝精靈」。
部署影像已建立於所選的位置。